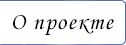File Name:Bravo 4102 Manual EBook Download.pdf
ENTER SITE »»» DOWNLOAD PDF
CLICK HERE »»» BOOK READER
Size: 2676 KB
Type: PDF, ePub, eBook
Uploaded: 30 May 2019, 17:45
Rating: 4.6/5 from 656 votes.
tatus: AVAILABLE
Last checked: 3 Minutes ago!
eBook includes PDF, ePub and Kindle version
In order to read or download Bravo 4102 Manual EBook Download ebook, you need to create a FREE account.
✔ Register a free 1 month Trial Account.
✔ Download as many books as you like (Personal use)
✔ Cancel the membership at any time if not satisfied.
✔ Join Over 80000 Happy Readers
For the most recent version of this manual please visit Each listing in the Table of Contents is interactive. Place the cursor on either the words or the p age number. A small hand with a pointing finger icon appears. Bravo is the perfect all-in-one solution for producing professional looking discs. A wide variety of disc formats are supported, including audio CDs, DVD Video, data discs and more. Operation is simple and completely automatic once a project has been started. Important Note: The Bravo 4102 XRP Blu requires the Disc Publisher to be connected to the computer USB for printing AND eSata for the drives. Both eSATA and USB are required. The eSATA PCI express card included with the unit may need to be installed if you do not already have eSATA ports on your computer. Make sure that all supplied accessories are included with your unit.Ink Cartridge Carrier Robotic Disc Transporter Input Bin Output Bin Cartridge Button Power Button Reject Area. The LED Status Lights indicate that Power is ON. They also blink in certain patterns to indicate an error or other condition of the Publisher. See Section 4 for a full explanation of the LED Status Light conditions. The internal power supply is auto-switching in the range of 100-240v. The Power Switch shuts off all power to the Publisher. The eSata ports are only visible on Blu-ray units. You will need to connect an eSATA cable to both of the eSATA ports. The cartridge will pop up slightly. 3. Remove the cartridge. 4. Locate a new cartridge and remove it from its packaging. Remove the foil outer package and the clear plastic shrink wrap. Press down near the back of the cartridge until it clicks into position. Click! Important Note: Make sure the cartridge is securely in place. An improperly positioned cartridge will cause no ink of that color to be printed. For PC, SureThing CD Labler is used to design the image to print on the disc. For Mac, Disc Cover is used to design the image to print on disc. http://airconbank.com/upload/fckeditor/brivis-evaporative-cooling-user-manual.xml
primera bravo 4102 manual, bravo 4102 disc publisher manual, primera bravo 4102 xrp manual, bravo 4102 manual, bravo 4102 manual, bravo 4102 manual, bravo 4102 disc publisher manual, primera bravo 4102 manual.
For Mac and PC, PTPublisher controls the recording and allows you to select the image to be printed to your discs. Step one of the Copy Disc wizard will be displayed. 2. You will be prompted to place the disc you would like to copy into the drive inside the Disc Publisher. It also has a different printable surface. For Primera TuffCoat branded discs simply choose your media from the drop down list, the settings will be adjusted accordingly. All Primera media is automatically defaulted to the best print quality. Other media may also accept the best quality setting. However, with some media you may have to print at a lower print quality to eliminate smudging and bleeding. Some lower quality media can not hold all of the ink that is printed at the highest quality settings. The project requires a master disc. If you do not have one use another project type. This method eliminates the need for a master disc. This is the label that will appear when this disc is inserted into a computer drive. When you have selected the data you would like to burn click the next button. Discs from other manufacturers vary widely regarding how far the printable surface extends to the edge of the disc. Measure the distance from the edge of the disc to the start of the white printable area. This will be between 0 and 2 mm in increments of.1mm. This is only available with multiple robots connected.Track-at-Once. This is the default. For track at once, the laser is turned off after each track, which produces a two-second gap. The track-at-once feature, enables songs and data to be written at different intervals. The lead-in sectors that are written at the beginning of each session contain the location where additional data can be placed on the disc. You may also access it at any time by clicking the More Status link under the picture and description of the robot connected. Publisher Status is only available if the Publisher is connected. http://www.farrowmemoryspeakers.com/userfiles/brivis-gas-central-heating-manual.xml
To queue another project to run after the current one is finished simply setup the project as you normally would. When you get to the third step of the project setup wizard, if a project is currently running, a Queue button will appear instead of a Go button. Important Note: It is not possible to span a single large file over multiple discs. Click Schedule Project to convert this data project into a backup project. You will be prompted to save your project. Do not move projects once you have saved them. Always choose only one copy even if your project will be spanned across multiple discs. Check the box next to the backup project you would like to run. Click Run Now to run it for the first time now. Otherwise, the backup project will proceed at the scheduled time. You must keep the PTPublisher software open, the Disc Publisher turned on and the discs loaded for the automatic scheduled backup to occur. You can protect an existing Master DVD by first converting it to an ISO image using PTPublisher or you can protect a DVD. After the free protections are used the PTProtect option is still visible but not selectable. B.8 Projects Sets (PC Disc Publishers Only) A project set is a group of projects that you can save in specific order and run once or multiple times. You can use SureThing's Smart Designs to quickly label a disc, or easily import your own design in many popular file formats. The Help section included with the software will provide complete instructions on all the features in this package. Add text by selecting one of the options below. To create text that follows the curve of the disc choose Add Circular Text. 4B. You may also choose from several SureThing smart designs. There is no way to open Disc Cover PE outside of the PTPublisher software. 2. To add a background from Disc Cover, click the Gallery button on the top tool bar. Below is a short description of each of the important buttons. Gallery Clipart Selection Zoom. https://congviendisan.vn/vi/3g-remote-camera-user-manual
Select the objects you would like to edit and then click on one of the six buttons on the top of the inspector. Four are shown below. All available settings are displayed in the Printer Settings area on this screen. E1. Quality, Cartridge and Print Area Print Quality This setting affects the quality and speed of the print. You may also want to adjust the inner diameter setting. To use the preset outer diameter setting for Primera media, select the media type from the drop down box at the top of the printer settings area. To use the preset outer diameter set- ting for Primera media select the media type from the drop down box at the top of the printer settings area. More information on each is below. Important Note: The cost per disc represents the average cost per disc over an entire run of labels. This means that the per label cost will decrease and become more accurate as the number of labels printed increases. It is important to perform this calibration every time you change a cartridge. If you forget to perform this calibration you will be prompted to do so before your first print from the new cartridge. Center Print Image NOTE: Your printer comes from the factory pre-calibrated to print the image to the center of the CD. For example, in the above illustration, Enter the number 2 into the Vertical box of the Calibration window and 0 for the Horizontal axis. 6. In fact, no regular maintenance is recommended other than cleaning the outside case. NOTE: Do NOT attempt to oil or grease the Publisher's Robotic Arm shaft or other components. By default, the lights are set to Flash Enabled. This condition will flash the internal LED lights off and on during any error condition. In this mode, the Robotic Disc Transporter will go through the motions of picking and placing a disc to ensure proper working order. This test may be per- formed without connecting the Publisher to the PC. Several cleaning cycles may be necessary. http://emphatiqsolutions.com/images/bravilor-b10-hw-manual.pdf
If you see improvement after the first clean, it is very likely that one or two more prints will clean the print head completely. Before placing the new print head in the carriage clean the copper contacts on the car- riage and the print head with the alcohol wipes included with the new print head. 5. Close the latch until you hear a click. Click! 6. Click on the SureThing Software Help files Open the software. This document contains proprietary information that is protected by copyright. All rights are reserved. No part of this document may be photocopied, reproduced, or translated. Bravo is the perfect all-in-one solution for producing professional looking discs. Operation is simple and completely automatic once a project has been started. To begin using your Disc Publisher, please read this manual carefully. This Operator's Manual is a complete step-by-step guide to quickly and easily create discs with your new Optical Disc Publisher. A separate Help file is provided with your Publisher that explains the operation of. Make sure that all supplied accessories are included with your unit. Save the carton and packing. The Recorder Tray Button. The LED Status Lights indicate that Power is ON. See Section 4 for a full explanation of the LED Status Light conditions. The Power Button turns the Publisher's power ON and OFF. When the front cover is opened, the Ink Cartridge Button is used to position the Ink Cartridge Carrier for easy ink cartridge replacement. When the front cover is closed, pressing the Ink Cartridge button will open or close the Printer Tray. The internal power supply is auto-switching in the range of 100-240v. However, different brands of discs have different printable coatings. Refer to Section 2B.2 and 2E for further printer driver information. Due to the wide. Load the Input Bin (the bin located on the right-hand side of the Publisher) with 50 blank discs and place the bins on the mounting pegs. F. INSTALLING THE INK CARTRIDGE 1. http://www.akutrans.com/wp-content/plugins/formcraft/file-upload/server/content/files/16285477d92fa5---Bush-tv-dvd-combo-manual.pdf
With the cover open, press the Ink Button (left button) to move the Ink Cartridge Carrier to the load position. 2. Open the cartridge cover by pressing down on the tab. Getting Started Slowly remove the tape covering the cartridge's print head. 4. Insert the ink cartridge into the carrier, copper end first and snap the cartridge cover in place. 5. Close the Publisher's front cover. 6. You will be prompted to align the cartridge in PTPublisher as soon as the software is opened. Follow the procedures displayed on screen. Note: An alignment print is required every time you install a new cartridge. The software will always prompt you to align the cartridges. Make sure there is an unprinted disc in the bin for this alignment. In Kiosk mode all discs would be ejected in this manner. Rejects can be identified in the stack because they will not be printed.Prices are indicative only and may vary by country, with changes to the cost of raw materials and exchange rates. Models include both Windows-based PC and Mac duplication software. If so, you know how much time and effort is involved. Even ordering discs from an outside vendor takes too much time and is too expensive. Bravo SE-3 Blu is a compact, all-in-one automated disc production factory that fits right on your desktop. It produces full-color, high-quality discs that make your business or organization look truly professional. Advanced Robotics Bravo SE-3 Blu takes the complex task of burning and printing discs and makes it simple. Bravo SE-3 Blu does all of the work for you - unattended and automatically. It saves you time and money on every disc you produce. Many Applications Bravo SE-3 Blu is perfect for a wide variety of light- to medium-duty disc publishing jobs. You can burn and print individual discs with unique data or quantities of the same disc. Simple Installation and Operation Easy-to-use software is included for both Windows and Mac PCs. Installation is fast and easy, too. applestudenttours.com/ckfinder/userfiles/files/black20u002620decker20bv20100020manual.pdf
Just connect one cable, install one print cartridge and load one software program. AutoPrinter Model Also Available If you only need to print, the Bravo SE-3 AutoPrinter produces gorgeous, full-color discs in jobs of up to 20 discs at a time. Blu-ray Discs Supported Primera offers professional-grade disc publishing systems for Blu-ray Disc Media with its Bravo SE-3 Blu Disc Publisher. Then, each disc is individually printed in brilliant, high-resolution color at up to 4800 dpi. Primera distributes its products in more than 80 countries and manufactures more automated disc publishers than any other company in the world.To Purchase in Canadian dollar Click here. Bravo SE is a compact, all-in-one, automatedBlu-ray Disc Publishers. Bravo 4100-Series Disc Printers and PublishersPage 5 Blu-ray Disc PublishersBlu-ray has. Page 6 Bravo Comparison GuideMedia. Page 8 Bravo-SeriesSoftware. Bravo-Series ink. If it is not available, you can request it from customer support.They work to reduce the amount of aerosol ink present in the system, which can adhere to surfaces. These should be changed after 10,000 prints. Compatible with CX-1, DX-1, DX-2, MX-1, MX-2, PF-2, PF-3, PF-PRO Table of Contents. Having a second spindle allows you to streamline your workflow, allowing you to quickly change spindles while burning large numbers of discs. This is a great accessory to have on hand for your DX-2. Table. This extended warranty gives you two additional years of product coverage for a total of 3 years. The warranty covers repairs, hardware replacement, and shipping costs if your Bravo 4201 DVD P. This extended warranty gives you one additional year of product coverage for a total of 2 years. The warranty covers repairs, hardware replacement, and shipping costs if your Bravo 4201 DVD Pu. This cartridge produces high-resolution color prints with a low cost per disc. This three-color cartridge comes with an ink volume of 38ml, so you can expect approximately 600 prints at 100 coverage. {-Variable.fc_1_url-
Output. Two years total.) The Extended Warranty Program guarantees that you will receive repairs, hardware replac. Three years total.) The Extended Warranty Program guarantees that you will receive repairs, hardware repl. Table of Contents. Table of Contents. This creates a total 3-year warranty on your product for repairs, hardware replacement, and return shipping. It is available at the time of purchase of your device and is not compatible with refurbished products. Table of Conte. Let us know and we will try to add the missing manual:What in the world does it take to get this manual??? Camera: Vivitar XX14v2. Manual for Tourtek gp15a.Barska portable digital keypad safe AX11910. Initially ot works well on shoot. But later after 45 mins of use it suddenly leaves the signal leaving the screen blank and then gets it back on. This happens frequently. Cab you plz suggest.I cannot figure out how to download the needed app to make watch work.e. connect Caldigit TS2 to firewire 800 port of Mac 3.1 Name: Henk Jan Kamerbeek CalDigit TS2 10-Port Thunderbolt Station 2 If I would connect the Caldigit TS2 to a firewire 800 port of Mac 3.1 early 2008 with an apple firewire 800 to thunderbold 2 connector and a firewire 2 cable, would that work?. Combination lock no longer works. Unable to get latch to turn. Wondering if there is a waY to reset the combination Name: Eric Magi GunVault NanoVault 300 Gun Safe Combination lock no longer works. Wondering if there is a waY to reset the combination. Our instructions database is constantly updated and supplemented with new products. Looking for instruction manuals? Ask us. You will find the current user manual for Primera duplicators in the details of individual products. We also recommend looking through our discussion forum which serves to answer questions and solve problems with primera products. Found: 6 products Showing: 1-6 products In just six seconds, the 4051 prints each. http://www.risingstars.com.tr/wp-content/plugins/formcraft/file-upload/server/content/files/16285478e7f4b7---Bush-tv-manual.pdf
In just six seconds, the 4051 prints each disc with 100 co. The publisher allows you to burn and print labels for 20 discs at a time. The Pioneer DVD burner. The publisher allows you to burn and print labels for 20 discs at a time. The Pioneer DVD burner has full. Try Google Search! Venus Optics KX-800 Flexible Macro Twin Flash VEKX800 - Venus Optics KX-800 Flexible Macro Twin Flash VEKX800 Posted by: J Gavin 2020-08-12 05:54:49 I am trying to find a user manual for the Venus Optics KX-800 Flexible Macro Twin Flash VEKX800. Bravo2 CD DVD Disc publisher Primera. Composer XL Primera. Composer Pro Primera. Composer Max Microboards. MicroOrbit CD Duplicator Microboards. MicroOrbit DVD Duplicator Microboards. Orbit CD Duplicator Microboards. Orbit DVD Duplicator Microboards. Gemini CD Duplicator Microboards. Gemini DVD Duplicator Rimage. Desktop Publisher 1500 Rimage. Desktop Publisher 4500 Rimage. Amigo II Rimage. Autostar II Rimage. DiscLab Rimage. Endeavor Mediatechnics. Fusion CD Duplicator Mediatechnics. Fusion DVD Duplicator Contact. Us Our engineers have specialist training from Primera in the USA to ensure that we can always ofer you the best value products with the highest level of service. If you need any help in deciding if the Primera Disc Publisher is right for your business needs then call us on 020 8293 0777. Bravo 2 CD DVD Disc Publisher Our. Verdict. Unbeatable value for money for shorter runs of automatically copied and printed Bravo 2 Disc publisher. The Bravo 2 offers exceptional value for money, allowing DVD products. With a fantastic 4800 DPI CD Printer output the Bravo2 offers unbeatable It combines. II is ideal for producing either one at a time, unique discs or jobs of up to Simply specify. CD-Rs, the Bravo II CD Publisher has a highspeed 52x CD-R recorder. Full 700MB This model is dual-purpose. It. Bravo II incorporates CDs and DVDs in jobs of up to 50 discs at a time. It automatically feeds discs Integrated Printing times are fast. aothuatdanang.com/upload/files/black u0026 decker bullseye auto-leveling laser level manual.pdf
It took just 54 seconds Utilizing advanced LED optics instead of mechanical It also prevents Choices of Media Bravo II produces not only standard 120mm discs, but also several. An optional media Up and Running Quickly From The professional burning. V5.0 for the Mac allows virtually any digital information to be duplicated. CD Labeler Primera Edition Software for the PC (MAC system does not ship with label design software). Both programs make professional looking disc printing Disc Capacity Bravo II can burn and print up to 25 discs in standard mode or Best of all, Bravo II delivers Bravo 2 Drivers Primera. Bravo 2 Firmware Primera. Bravo 2 Video Primera. Bravo 2 In The News CD DVD Printer Comparison guide. CD Duplicator comparison guide. DVD Duplicator comparison guide. CD DVD Printer comparison guide View Composer XL. A cutter knife or a small putty knife works best for this.Stick the needle into the cartridge and carefully insert the ink. If ink leaks from the opening on top or the ink outlet below, draw back about 1 ml ink into the syringe. Your cartridge is now refilled. You need to change this chip after every refilling, otherwise it would tell you to insert a new cartridge. Created with Sketch. Click to visit our US Store Bravo SE-3 automatically prints full-color, 4800 dpi images directly onto the surface of CDs and DVDs. The Bravo SE-3 AutoPrinter produces gorgeous, full-color CDs and DVDs in jobs of up to 20 discs at a time. At just six (6) seconds to print each disc with 100 coverage in near-perfect quality, you'll be stunned at how fast your jobs will now get completed. A rock-solid and reliable new belt drive system is utilized to deliver 300 faster robotics than previous models. The belt drive system also gives you smoother and quieter operation. For Blu-ray Disc models, one or two available eSATA ports is required. At just six (6) seconds to print each disc with 100 coverage in near-perfect quality, you'll be stunned at how fast your jobs will now get completed. Ask your question here. Provide a clear and comprehensive description of the issue and your question. The more detail you provide for your issue and question, the easier it will be for other Boston Acoustics Bravo 20 owners to properly answer your question. Ask a question About the Boston Acoustics Bravo 20 This manual comes under the category Speakers and has been rated by 1 people with an average of a 8.6. This manual is available in the following languages: English. Do you have a question about the Boston Acoustics Bravo 20 or do you need help. Ask your question here Boston Acoustics Bravo 20 specifications Brand The distance between the two devices that exchange data can in most cases be no more than ten metres.When the volume exceeds 120 decibels, direct damage can even occur. The chance of hearing damage depends on the listening frequency and duration.This makes it possible to create a 5.1 effect with only 1 speaker. ManualSearcher.com ensures that you will find the manual you are looking for in no time. Our database contains more than 1 million PDF manuals from more than 10,000 brands. Every day we add the latest manuals so that you will always find the product you are looking for. It's very simple: just type the brand name and the type of product in the search bar and you can instantly view the manual of your choice online for free. ManualSearcher. com If you continue to use this site we will assume that you are happy with it. Read more Ok. Page Count: 56 For Macintosh and PCFor the most recent version of this manual please visitNotices: The information in this document is subject to change without notice.This documentAll rights are reserved. No part ofTrademark Acknowledgments: Windows is a registered trademark of Microsoft Corporation. All other trademarks are the property of their respective owners. Printing History. FCC Compliance Statement: This device complies with part 15 of the FCC rules. Operation is subjectFor Users in the United States: This product is intended to be supplied by a UL listed Direct Plug-InClass A digital device, pursuant to Part 15 of the FCC Rules. In a domestic environment this productIf this equipment doesUse of shielded cables is required to comply with the Class A limits of Part 15 of the FCC Rules. You are cautioned that any changes or modifications not expressly approved in this manual could. For Users in Canada: This digital apparatus does not exceed the Class A limits for radio noise forCommunications. Le present appareil numerique n'emet pas de bruits radioelectriques depassantTable of Contents. Section 1: Getting Started.1. A. Note on Model Differences.2. B. Choosing a Good Location.2. C. Unpacking and Inspection.3. D. Identifying the Parts.4. E. System Requirements.6. F. Loading Media.6. G. Installing Ink Cartridges.8. H. Setup the Kiosk Bin.10. Section 2: Creating Discs.12. A. Tutorial: Copy a Disc (PRINT ONLY FOR AUTOPRINTER USERS).12. B. Using PTPublisher.15. B1. Project Types.15. B2. Steps to Any Project.17. B3. Robot Options.22. B4. Publisher Status.23. B5. Backup Project (PC Disc Publisher Only).24. B6. Rip Audio (PC Disc Publisher Only).27. B7. PTProtect (PC Disc Publisher Only).28. B8. Project Sets (PC Disc Publisher Only).29. C. Creating a Print Label Using SureThing (PC).31. D. Creating a Print Label Using Disc Cover (Mac).32. E. Advanced Printer Settings.36. F. Using Other Graphics Programs.42. Section 3: Maintenance and Troubleshooting.43. A. Interpreting the Publisher’s Indicator Lights.43. B. Internal Blue LED Lights.44. C. Transporting the Publisher.44. D. Cleaning the Print Head.45. E. Replacing the Print Head.46. F. Technical Support.48. Section 4: Technical Specifications.49. Index. 50Interactive FeatureThere are interactive features that will allow you to jumpEach listing inPlace the cursor onA small hand with aClick on the line with theIf you wantNavigating through the Index is similar. Place the icon onOperation is simple and completely automatic once a projectTo begin using your Disc Publisher, please read this manualDisc Publisher. A separate Help file is provided with your Publisher thatThe Bravo 4101, Bravo 4102 and Bravo 4051 Disc Publisher willThe Bravo 4100. AutoPrinter will be refered to as the AutoPrinter. Optical discs, which can include many different types of discsPlease note that in order to copyGetting Started 1Bravo 4051 (1 DVD Drive) Burns and Prints CD, DVDs and. DVD-DL, 50 disc capacity, No Kiosk. DVD-DL, BDR and BDR-DL, 50 disc capacity, No Kiosk. Capacity with Kiosk - See Section 3A, C and D. DVD-DL, 100 Disc Capacity with Kiosk.DVD-DL, BDR and BDR-DL, 100 Disc Capacity with Kiosk. DVD-DL, BDR and BDR-DL, 100 Disc Capacity with Kiosk. These instructions are written to apply to all models. ForDiscsTM if you have a Blu-ray model. The software simplyImportant Note: The Bravo 4101 Blu or Bravo 4102 Blu requires the. Disc Publisher to be connected to the computer USB for printing. AND eSATA cable(s) for the drives. Both eSATA and USB areDo not place the Publisher near heat sources such asMake sure thatThe following items should be included. Printed Information. Not included withThey will come inGetting Started 3This illustration shows the Bravo 4102, its Control Panel. Buttons, LED indicator lights, Input and Output Bins andStatus Lights. Front Cover. Ink Cartridge. Carrier. Power Button. Button. Robotic Disc. Transporter. Recorder Tray. Input Bin. Output Bin. The Robotic Disc Transporter moves discs from the Input Bin. Output Bin.The Recorder Tray Button manually opens or closes theThe LED Status Lights indicate that. Power is ON. They also blink in certain patterns to indicate anSee Section 4 for a fullThe Power Button turns the Publisher's power ON and OFF. When the front cover is opened, the Ink Cartridge ButtonWhen the front cover is closed, pressingPublisher. The bins will hold up to 50 discs. The right-side binBin for finished discs. The Reject Area is where discs are dropped if they do not passThe discs slide down the ramp outThe Front Cover is a durable plastic cover that will protect the. Publisher from dust and interference. The Ink Cartridge Carrier holds the print head and theRear Panel. This illustration shows the input ports and the power switchPower Input Port. Power SwitchThe USB 2.0 Port is connected to an open USB 2.0 port on your. PC with the USB 2.0 cable, included with your Publisher. Getting Started 5The internal power supply is auto-switching in the range ofThe Power Switch shuts off all power to the Publisher.PC meets the minimum system requirements. Celeron processor or better running Windows XP, Vista or 7.Free hard drive space of at least 10 GB. Available USB 2.0 Port. (This looks the same as a USB 1.0If your PC does not have at least these minimum systemAvailable USB 2.0 Port. Do not connect the Publisher to any USB hubs or the USBIt should be connected directly toIf your computer does not have at least these minimum systemHowever, different brands of discsBecause of this, you may need toRefer to Section 2B.2 and 2E for furtherRefer to the following steps when loading discs into the. Publisher. Open the front cover of the Publisher. The Publisher will automatically position the cartridgeLoad the Input Bin (the bin located on the right-hand sideGetting Started 7Warning to prompt you to replace cartridges. Low Ink. Warnings occur at the following levels:At this point you canYou must change theTo change a cartridge, follow this procedure:The head carriage will move to the center of the printThe cartridgeRemove the foil outer package and the clear plastic shrinkNote: If you opened a cartridge but are not currently using it you canGetting Started 9Press down near the back of the cartridge until it clicks intoClick! Important Note: Make sure the cartridge is securely in place. AnIn this mode, the finished discs will be deposited through the. In Kiosk mode all discsRejects can be identified in theRefer to the following. Kiosk Kit installation instructions.Holder as shown, aligning the Locating Tabs onSlots. Publisher allowing theIf your discs are notPlace the Output Bin onTo enable Kiosk Mode, Open. PTPublisher - select OptionsOptions tab - now check the. Kiosk Mode box. On a Mac. Kiosk Mode can be enabled inGetting Started 11There are two main components to creating discs, printing andFor Mac, Disc Cover is used toFor Mac and PC. PTPublisher controls the recording and allows you to select theEvery effort was made to make them look and function the same. However, due the unique benefits and limitations of both operatingWhere important, thoseIn general, these instructions willNote for AutoPrinter Users: Start at step 4 after choosing Print OnlyThere are three basic steps to any project. 1. Add Data 2. AddA Copy Project can be used to copy any CD, DVD, DVD-DLDisc Publisher drive to the hard drive of your computer.PTPublisher uses thisRecommended for: All CD, DVD or Blu-ray content or discThis project requires a master disc. If you do not have oneProject Panel on the left side of the screen. Step one of the. Copy Disc wizard will be displayed.Place the disc in theVerify this information is correct andAutoPrinter users Start here after choosing Print. Only from the project starter window.See the explainations below for more information.
- Войдите или зарегистрируйтесь, чтобы оставлять комментарии